Per imparare a disegnare in digitale è indispensabile conoscere i livelli. Se ancora non li conosci, in questo articolo ti spiegherò cosa sono e come utilizzare i livelli su Procreate.
Per facilitarti nell’apprendimento, ho creato anche un video dove spiego cosa sono i livelli e come utilizzarli all’interno dell’applicazione di Procreate.
Indice dei contenuti
In questo articolo vedremo una panoramica dell'utilizzo base dei livelli con Procreate. i concentreremo sui comandi e sulle funzionalità principali dei livelli, ed infine elencheremo alcuni approfondimenti utili.
I livelli
- Cosa sono i livelli nei programmi di grafica?
- Creare i livelli
- Rinominare i livelli
- Selezionare più livelli
- Raggruppare i livelli
- Cancellare i livelli
- Duplicare i livelli
- Spostare i livelli
- Bloccare i livelli
- Unire i livelli
- Regolare l'opacità dei livelli
Le maschere di ritaglio
Possiamo immaginare i livelli come una serie di “fogli” trasparenti. Ognuno di questi “fogli” contiene delle informazioni che, se sovrapposte una sopra l’altra, compongono la nostra illustrazione.
Detta così sembra molto complessa, ma in realtà è molto più facile di quel che sembra, e fra poco vedremo subito un esempio pratico.
Nel programma di Procreate i livelli si possono vedere cliccando sul simbolo dei due quadrati. Nell’esempio qui sotto possiamo vedere che è presente il “livello 1”, con l’anteprima sulla sinistra (al momento vuota).
Questo “livello 1” rappresenta il nostro “foglio” trasparente, sul quale potremo andare a disegnare.
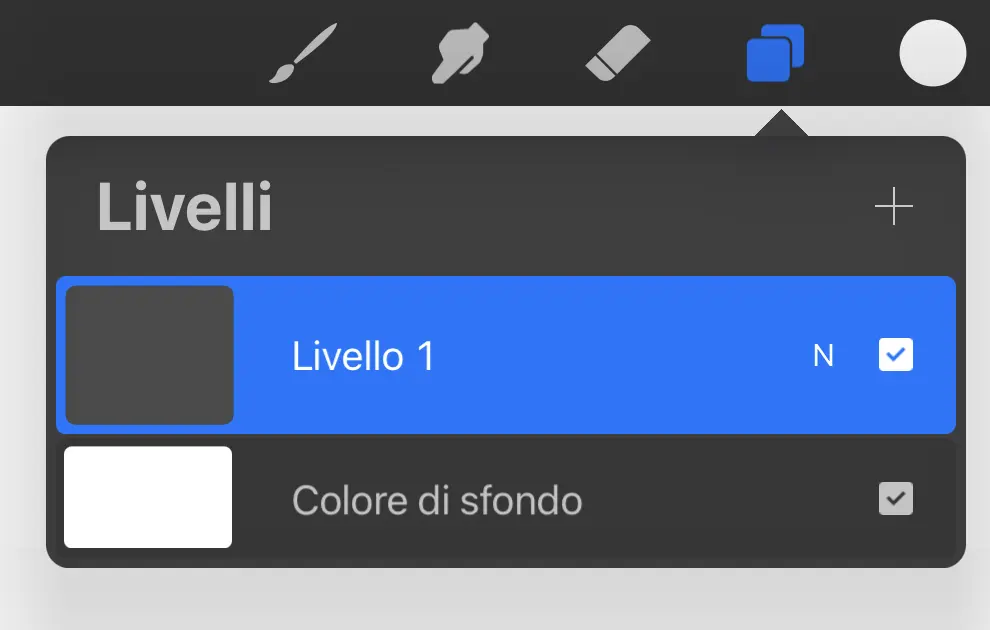
Nel nostro programma di disegno digitale possiamo creare diversi livelli.
Per creare i livelli su Procreate, basterà cliccare sul simbolo “+” in alto a destra. Ogni volta che premiamo questo simbolo, creeremo un nuovo livello, che verrà rinominato automaticamente con una numerazione progressiva:

Rinominare i livelli su Procreate è davvero molto semplice: clicca una volta sull’anteprima del livello (il rettangolo sulla sinistra, di fianco al nome del livello) e successivamente, nella finestra che compare, seleziona Rinomina. E’ possibile utilizzare lettere, numeri, caratteri speciali ed emoticons.


CONSIGLIO: rinominate i livelli indicando l'elemento che li rappresenta. In questo modo sarà più facile recuperarlo per apportare eventuali modifiche.
ESEMPIO: se state utilizzando il "livello 4" per disegnare gli occhi del personaggio, rinominatelo in "occhi".
Selezionare più livelli può essere utile se dovete spostarli, o se dovete creare un Gruppo (che vediamo più avanti in questa guida). In entrambi i casi, la procedura di selezione è sempre la stessa.
Come selezionare i livelli: selezionate il livello di partenza (verrà evidenziato di azzurro) poi passate a tutti gli altri livelli che volete selezionare facendo swipe verso destra. In questo modo i livelli verranno evidenziati di un azzurro meno evidente (indice che sono stati selezionati correttamente).
Nell’esempio qui sotto sono partita dal livello “Cerchio rosso” e successivamente ho selezionato anche i due livelli che si trovano sopra.
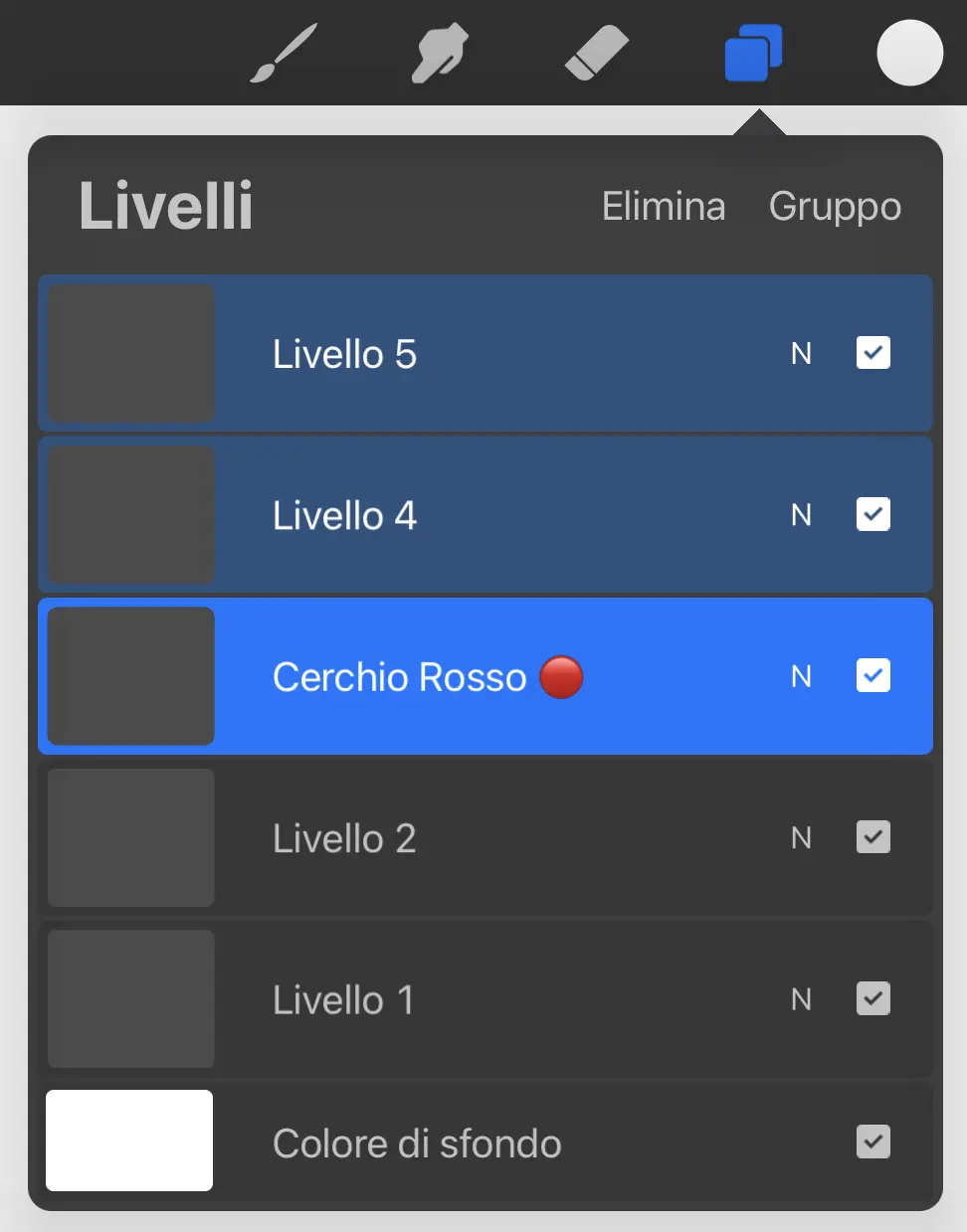
Qui in realtà ci colleghiamo al paragrafo precedente, quando abbiamo selezionato più livelli.
Pe raggruppare i livelli su Procreate, una volta che avremo selezionato più livelli (come illustrato nel paragrafo precedente) sarà sufficiente cliccare su “Gruppo” in alto a destra. Questa scritta comparirà solo dopo che avrete selezionato due o più livelli, e serve per creare una cartella che raggrupperà tutti i livelli precedentemente selezionati.
Nell’immagine potete vederne un esempio pratico.


Potrebbe capitare che volete rimuovere un livello perché contiene delle informazioni che non vi servono più, oppure vi siete accorti di aver sbagliato e volete rimuoverlo per “pulire” l’illustrazione.
Benissimo, anche cancellare i livelli su Procreate è davvero molto semplice.
Per prima cosa, seleziona il livello che desideri cancellare. Fai swipe verso sinistra e clicca su Elimina.
ATTENZIONE: una volta eliminato, il livello potrà essere recuperato solo tornando indietro con il comando CTRL+Z. Se però uscite dal disegno, salvate il lavoro o proseguite effettuando nuove modifiche, non sarà più possibile ripristinare il livello eliminato.

Il miglior modo per copiare un livello su Procreate è duplicarlo.
La possibilità di duplicare i livelli è davvero molto comoda, perché ci permette di creare un livello perfettamente uguale ad un altro già creato, evitando di disegnarlo nuovamente.
Per duplicare un livello su Procreate, occorre selezionare il livello che vogliamo duplicare, fare swipe verso sinistra e cliccare su Duplica.
Verrà creato un secondo livello esattamente uguale al primo, con lo stesso nome.

Siccome ogni livello è separato da tutti gli altri, possono essere spostati liberamente all’interno del pannello dei livelli, prestando però particolare attenzione se abbiamo impostato delle maschere di ritaglio.
Per spostare i livelli è sufficiente selezionare il livello in questione premendo una volta. Una volta selezionato ripremiamo di nuovo sullo stesso livello e, tenendo premuto, iniziamo a trascinarlo sopra o sotto gli altri livelli. Una linea rossa ci indicherà la posizione nella quale finirà il livello. Lasciamo andare la selezione per confermare lo spostamento.
Qui sotto possiamo vedere un esempio di livelli spostati: nella prima schermata abbiamo il cerchio rosso sopra il cerchio giallo, mentre nella seconda immagine il livello del cerchio rosso si trova sotto il livello del cerchio giallo.


Potrebbe capitare che tu abbia la necessità di impedire ad un livello di essere modificato, o spostato o cancellato accidentalmente.
Per evitare che questo succeda, è possibile bloccare i livelli.
Per bloccare un livello è sufficiente cliccare sul livello che vogliamo bloccare, fare swipe verso sinistra e selezionare Blocca.


Il simbolo di un lucchetto comparirà di fianco all’anteprima del livello, per indicare che il livello è correttamente bloccato.
Per sbloccare un livello è sufficiente ripetere la stessa operazione.
Unire i livelli può essere molto utile quando vogliamo che determinati elementi siano sullo stesso “foglio digitale” o quando vogliamo ridurre il numero dei livelli perché abbiamo raggiunto il limite massimo di livelli consentito.
Per unire i livelli su Procreate dobbiamo innanzi tutto selezionare i livelli che vogliamo unire. Per farlo possiamo utilizzare la modalità che abbiamo visto prima per Selezionare più livelli.
Una volta selezionati i livelli che vogliamo unire (minimo due) dobbiamo fare un movimento “a pinza” con le nostre dita, come se volessimo cercare di sovrapporre tutti i livelli fra di loro.
Un metodo più semplice per unire i livelli è quello di selezionare il livello che si trova sopra, cliccare sulla sua anteprima e poi su unisci sotto. In questo modo il livello si unirà a quello che si trova appena sotto di lui.
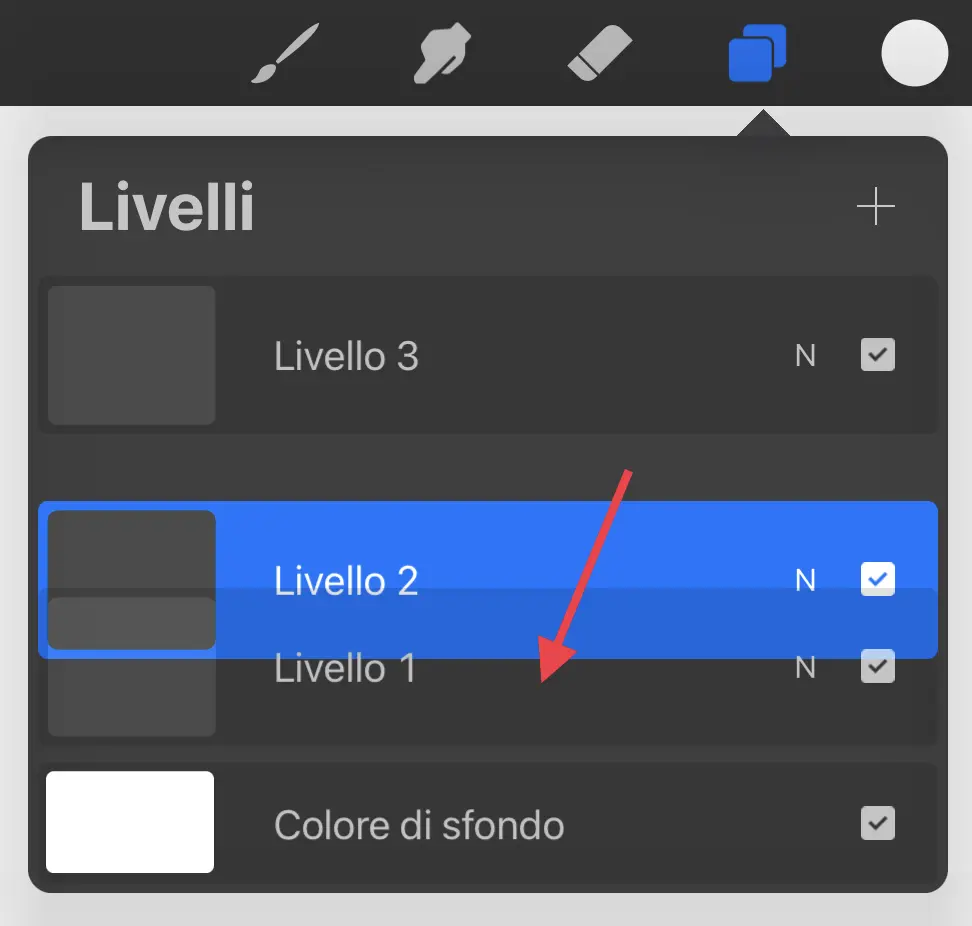
L’opacità del livello determina quanto questo è visibile. Un valore del 100% indica che il livello è pienamente visibile, mentre un valore del 50% (per esempio) indica che il livello è visibile solo per il 50%.
Vediamo qui sotto un esempio di livello visibile al 100% e al 50%
Per regolare la trasparenza del livello basta selezionare il livello corrispondente e poi sulla N che si trova sulla destra. Apparirà una finestra con una barra blu che indica l’opacità. Di base parte dal 100%, ma se trasciniamo la barra blu verso sinistra possiamo diminuire questo valore fino ad arrivare allo 0%.


Una funzione che viene spesso utilizzata su Procreate è la Maschera di ritaglio.
Se si è agli inizi però, non è semplice capire cosa sono e a cosa servono. Proprio per questo motivo consiglio prima di imparare ad utilizzare i livelli seguendo gli step che abbiamo visto in questo articolo, e solo successivamente approfondire il tema delle maschere di ritaglio, che è più complesso.
Prima di concludere questa mini guida sull’utilizzo dei livelli su Procreate, volevo parlare del limite dei livelli. Un’illustrazione digitale, soprattutto su Procreate, ha un numero di livelli limitato. Il suo numero sarà influenzato da diversi fattori, come la grandezza del disegno e la sua risoluzione.
Se vuoi saperne di più su queste caratteristiche, ti consiglio di dare un’occhiata al mio corso completo di colorazione, dove parlo anche di questi temi, che sono fondamentali per comprendere il disegno digitale a 360 gradi e riuscire a creare disegni meravigliosi.
Una piccola anteprima sul limite dei livelli potete vederla anche da questo articolo che avevo creato, dove veniva affrontata una problematica che molti utenti sono stati costretti ad affrontare.
I livelli si trovano in ogni programma di disegno digitale che si rispetti. Se il programma che stai utilizzando attualmente non prevede l’utilizzo dei livelli, ti consiglio di cambiarlo. Per aiutarti nella scelta, puoi guardare questa lista di programmi di disegno digitale, dove elenco quelli che, secondo la mia esperienza, sono i migliori.
Spero che questa guida introduttiva all’utilizzo dei livelli ti sia stata utile, e che ora non siano più così sconosciuti come prima.
Se imparerai ad utilizzarli correttamente, sarai in grado di creare delle illustrazioni molto più professionali, e potrai anche aggiungere effetti che, senza l’utilizzo dei livelli, sarebbe impossibile fare.


2 commenti su “Livelli Procreate: imparare a gestire i livelli nel disegno digitale”
I commenti sono chiusi.